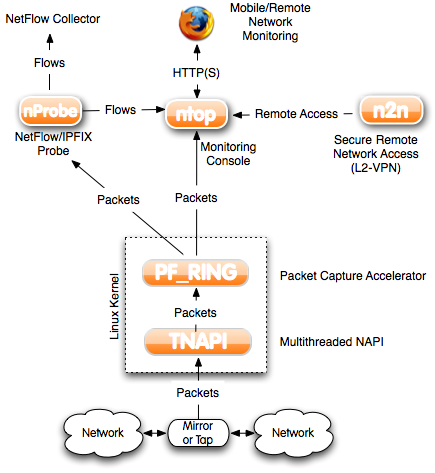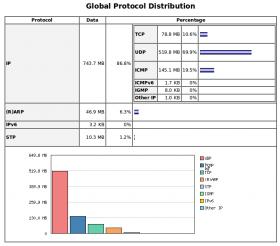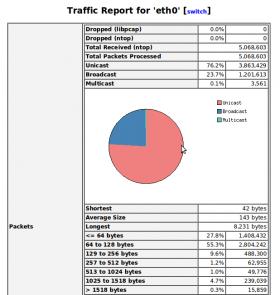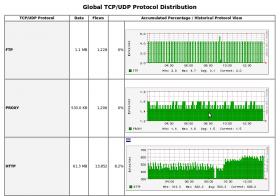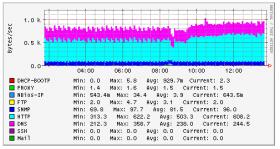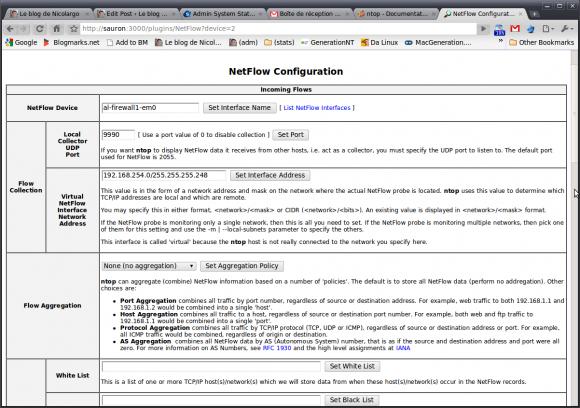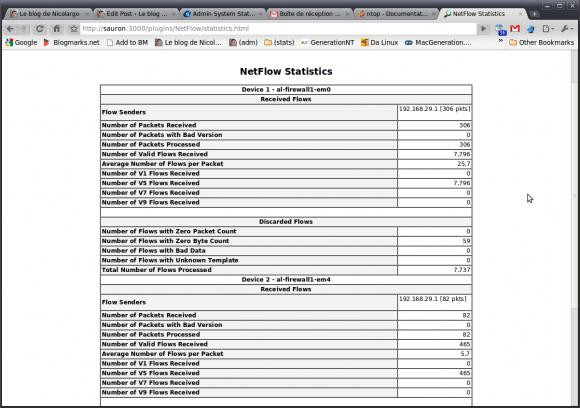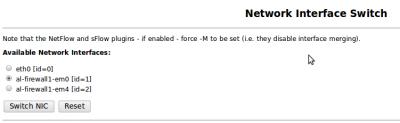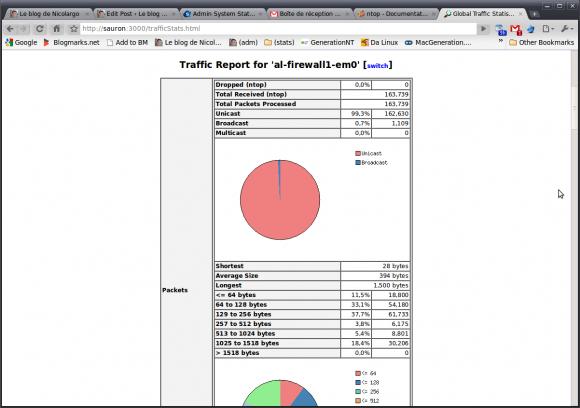lundi 19 mars 2012
dd-wrt
http://www.dd-wrt.com/site/support/router-database
http://www.dd-wrt.com/wiki/index.php/Supported_Devices
Installation de « apt-mirror »
C'est très simple : il suffit d'installer le paquet « apt-mirror. ».
apt-get install apt-mirror
Préparation de votre sauvegarde
Dans mon exemple, je vais configurer un disque dur externe. Mais un autre emplacement est possible tant que vous en connaissez le chemin complet. Cela peut donc être un simple répertoire dans votre compte utilisateur.
Le cas du disque externe est celui que j'utilise. Mon disque dur se balade de mon boulot où j'ai un gros accès internet, à mon chez moi où la connexion est plus modeste et jusqu'à mes parents (sans internet) ou mes amis.
Mon disque dur est automatiquement monté sous « /media/DDPortable ». Nous allons donc créer un répertoire nommé « miroir » qui contiendra le miroir complet :
mkdir /media/DDPortable/miroir
Dans celui-ci, nous avons besoin de créer 3 sous-répertoires afin que apt-mirror puisse fonctionner :
mkdir /media/DDPortable/miroir/mirror
mkdir /media/DDPortable/miroir/skel
mkdir /media/DDPortable/miroir/var
Ces répertoires peuvent être tout aussi bien créés en utilisant Nautilus et sa possibilité de créer des dossiers
Pour les puristes :
mkdir -p /media/DDPortable/miroir/{mirror,skel,var}
Configuration de « apt-mirror »
Par défaut, apt-mirror utilise son propre fichier de configuration : /etc/apt/mirror.list.
############# config ##################
#
set base_path /media/data/miroir
#
set mirror_path $base_path/mirror
set skel_path $base_path/skel
set var_path $base_path/var
set cleanscript $var_path/clean.sh
set defaultarch i386
# set postmirror_script $var_path/postmirror.sh
# set run_postmirror 0
set nthreads 20
set _tilde 0
#
############# end config ##############
deb http://ftp.free.fr/mirrors/ftp.ubuntu.com/ubuntu/ lucid main restricted
deb http://ftp.free.fr/mirrors/ftp.ubuntu.com/ubuntu/ lucid-security main $
deb http://ftp.free.fr/mirrors/ftp.ubuntu.com/ubuntu/ lucid-updates main r$
deb http://ftp.free.fr/mirrors/ftp.ubuntu.com/ubuntu/ lucid universe multi$
deb http://ftp.free.fr/mirrors/ftp.ubuntu.com/ubuntu/ lucid-security unive$
deb http://ftp.free.fr/mirrors/ftp.ubuntu.com/ubuntu/ lucid-updates univer$
#deb http://archive.ubuntu.com/ubuntu natty main restricted universe multi$
#deb http://archive.ubuntu.com/ubuntu natty-security main restricted unive$
#deb http://archive.ubuntu.com/ubuntu natty-updates main restricted univer$
#deb http://archive.ubuntu.com/ubuntu natty-proposed main restricted unive$
#deb http://archive.ubuntu.com/ubuntu natty-backports main restricted univ$
#deb-src http://archive.ubuntu.com/ubuntu natty main restricted universe m$
#deb-src http://archive.ubuntu.com/ubuntu natty-security main restricted u$
#deb-src http://archive.ubuntu.com/ubuntu natty-updates main restricted un$
#deb-src http://archive.ubuntu.com/ubuntu natty-proposed main restricted u$
#deb-src http://archive.ubuntu.com/ubuntu natty-backports main restricted $
clean http://archive.ubuntu.com/ubuntu
script de post install
Il ne faut pas oublier de donner les droits pour les scripts de post-installation sinon impossible de relancer apt-mirror.
sudo chmod +x /var/spool/apt-mirror/var/postmirror.sh
sudo chmod +x /var/spool/apt-mirror/var/clean.sh
bug eventuel
si jamais apt-mirror refuse de se relancer; c'est qu'un fichier le vérouille. Il faut supprimer
rm -f /media/DDPortable/mirror/var/apt-mirror.lock
Mise en place du serveur web
Déplacer vous dans le répertoire contenant le dossier que vous voulez partager en HTTP et taper la commande suivante.
python -m SimpleHTTPServer 80 &
sources
http://doc.ubuntu-fr.org/tutoriel/creer_un_miroir_de_depot_local
http://doc.ubuntu-fr.org/depots_lucid
dimanche 11 mars 2012
monitoring reseau, Ntop
NTOP
NTop est un outil libre (licence GPL) de supervision réseau permettant d’afficher en temps réel les informations collectées dans une interface Web. Pour effectuer cette collecte, NTop se base sur la librairie libpcap (du projet TCPDump) pour capturer les flux transitant sur les interfaces réseau de la machine ou est installé le logiciel. Les dernières versions de NTop permettent également de collecter des informations venant de machines distantes grâce aux protocoles SNMP et Netflow/IPfix et SNMP. C’est sur ce dernier point que nous allons nous focaliser dans ce billet.
d'un point de vue technique
ntop is a network traffic tool that shows network usage in real time. It displays a list of hosts that are currently using the network and reports information concerning the IP (Internet Protocol) and Fibre Channel (FC) traffic generated by each host. The traffic is sorted according to host and protocol. Protocols (user configurable) include:
* TCP/UDP/ICMP * (R)ARP * IPX * DLC * Decnet * AppleTalk * Netbios * TCP/UDP o FTP o HTTP o DNS o Telnet o SMTP/POP/IMAP o SNMP o NFS o X11
One of the good things about this tool is that you can use a web browser to manage and navigate through ntop traffic information to better understand network status.
* a web interface * limited configuration and administration via the web interface * reduced CPU and memory usage (they vary according to network size and traffic)
make ntop easy to use and suitable for monitoring various kind of networks.
Un peu d’histoire
Ntop a été conçu par Stephano Suin et Luca Deri pour analyser les problèmes de performances qu’ils rencontraient sur le réseau du campus de l’université de Pise. Ce dernier est toujours dans l’équipe de développement. Après avoir rencontré quelques petits problèmes de sécurité, le projet Ntop semble reparti sur une belle dynamique avec notamment la mise en place d’un système de plugin permettant d’ajouter de nouvelles fonctionnalités au logiciel.
Installation de Ntop
On commence par installer ntop sur sa distribution GNU/Linux (exemple donnée pour distribution Ubuntu 9.04).
sudo aptitude install ntop
Le processus ntop utilisate le compte ntop (ou nobody selon les distribution), il faut donc penser à changer les droits du répertoire suivant avant de lancer ntop.
sudo chmod -R 777 /var/lib/ntop
On configure ensuite Ntop en éditant le fichier /var/lib/ntop/init.cfg:
sudo vi /var/lib/ntop/init.cfg USER="ntop" INTERFACES="eth0"
On configure le mot de passe du compte admin (pour l’accès à l’interface Web):
sudo /etc/init.d/ntop stop sudo ntop -A "motdepassepouradmin"
Lancement de Ntop
On lance ensuite Ntop:
sudo /etc/init.d/ntop start
Par défaut l’interface Web de Ntop est lancé sur le port 3000. Il faut donc lancer un navigateur Web sur l’URL suivante: http://adresse-serveur:3000 ou adresse-serveur est l’adresse IP de la machine ou est installé Ntop.
Vous pouvez alors voir les statistiques réseau de votre interface Ethernet mais on peut aller bien plus loin avec Ntop…
Configuration de Ntop en collecteur Netflow/IPFix
Par défaut, Ntop surveille pour vous l’interface réseau de la machine sur lequel il est installé. Pour éviter d’avoir à installer plusieurs Ntop sur chacune des machines à superviser, vous pouvez utiliser le protocole Netflow qui va envoyer les mesures vers un collecteur central ou sera installé Ntop. Pour celà nous allons utiliser le plugin Netflow de Ntop.
On doit d’abord activer le plugin Netflow en se rendant dans le menu Plugins / Netflow / Active.
On ajoute ensuite une sonde Netflow à collecter en allant dans le menu Plugins / Netflow / Configure. Par exemple pour ajouter la sonde hébergée sur la machine al-firewall1(plage d’adresse IP 192.168.254.0/255.255.255.248, interface supervisée: em0) envoyant les mesures Netflow sur le port UDP/9990, il faut saisir les champs suivants:
On peut ensuite vérifier que les mesures sont bien remontées à Ntop en se rendant dans le menu Plugins / Netflow / Statistics:
Enfin pour voir les statistiques de cette interface Netflow (par défaut Ntop affiche les stats de l’interface par défaut de la machine), il faut se rendre dans le menu Admin / Switch NIC et sélectionner l’interface Netflow:
On peut alors facilement consulter les statistiques de cette machine à distance, comme la distribution protocolaire:
ou le débit réseau:
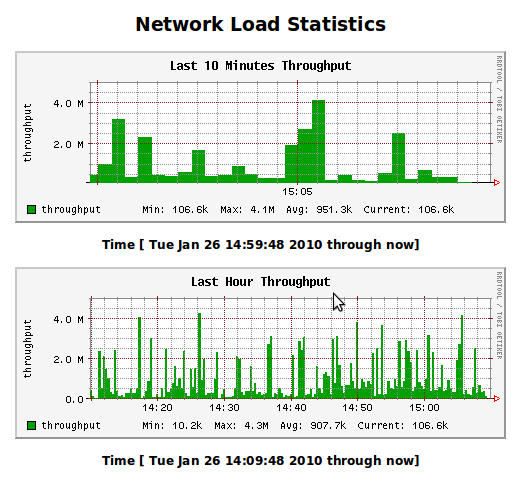 Si comme moi vous aviez laissé Ntop de coté, je pense qu’il est grand temps de lui donner une seconde chance !
Si comme moi vous aviez laissé Ntop de coté, je pense qu’il est grand temps de lui donner une seconde chance !
sources
http://www.paperblog.fr/2755575/ntop-et-la-supervision-reseau-via-netflowipfix/
http://bobcares.com/blog/?p=69
samedi 10 mars 2012
VOD, VLC
vlc -I telnet --telnet-password videolan --rtsp-host 0.0.0.0:5554
vod.conf
new mvod vod enabled
setup mvod input "file:///home/phil/theartist.avi"
#le transcode n'est pas bon à modifier
#setup mvod output #transcode{venc=ffmpeg,vcodec=h264,vb=384,height=120,width=160,fps=20,aenc=ffmpeg,acodec=mp3,ab=64}
une fois connecté sous vlm
load /home/phil/vod;conf
ou sinon lancer tout directement
vlc -I telnet --vlm-conf vod.conf --rtsp-host 0.0.0.0:5554
dans le lecteur lancer le flux
rtsp://@IP-du-serveur:5554/mvod
et voila
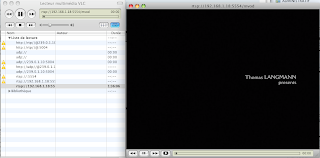
Une autre manière de faire:
* cd /mnt/hallowpod1/public/scripts/rtsp/
* vlc --config vlc-config
* Ctrl-C to exit vlc (the last command wrote a default config)
* gedit vlc-config
o Change line #vlm-conf= to vlm-conf=/mnt/hallowpod1/public/scripts/rtsp/vlm-config
o Change line #intf= to intf=http
o Change line #rtsp-host= to rtsp-host=0.0.0.0:1032
* gedit vlm-config
o new Test vod enabled input "/mnt/hallowpod1/public/media/test.avi"
* gedit /etc/rc.local
o vlc --config "/mnt/hallowpod1/public/scripts/rtsp/vlc-config"
* vlc --config vlc-config
-------------------------------------------
Web Interface
Access through http://127.0.0.1:8080/vlm.html
RTSP Access
rtsp://192.168.1.8:1032/Test
--------------------------------------------
Autre méthode
lancer l'interface web de vlc en mode rtsp
vlc -I http --rtsp-host 0.0.0.0:5554
puis créer les flux vod à partir de l'interface de vlm en ligne.
Command succesful (new tt vod enabled input "/home/phil/theartist.avi" output #transcode{vcodec=mp2v,vb=2048,scale=1})
sources:
http://forum.videolan.org/viewtopic.php?f=14&t=36595&p=330214&hilit=vod#p330214
http://69.73.171.202/~xentales/viewtopic.php?f=34&t=80834
Codec clv
Transcoder dans un Batch/Shell
Transcoder dans un batch (Windows) ou un shell (UNIX/Linux) possède l' avantage de pouvoir est facilement automatisé puisqu'il suffit d'exécuter le script. Cependant, cette méthode n'est pas générique car non seulement elle dépend du système d'exploitation, mais elle dépendant aussi de la façon dont est installé VLC.
Première notation
Globalement, le transcodage dans un batch/shell (ou ligne de commande) est de la forme suivante :
vlc flux_d'entrée --sout-module1-option1=... --sout-module1-option2=... --sout-module2-option1=... ...Par exemple :
vlc --extraintf=http --http-host=:8080 --http-charset=ISO-8859-1 --sout="#std" --sout-standard-access=udp --sout-standard-mux=ts --sout-standard-dst=212.27.38.253:1234 --sout-ts-pid-video=68 --sout-ts-pid-audio=69 --sout-ts-pid-spu=70 --sout-ts-pcr=80 --sout-ts-dts-delay=400 --no-playlist-autostart --subsdec-encoding=ISO-8859-1 --sout-transcode-maxwidth=720 --sout-transcode-maxheight=576 --play-and-stop --http-src="/usr/local/freeplayer//share/http-fbx/" -I ncurses dummy --config="~/.vlc/vlcrc-fbx" --open="$1"Attention
cette notation fixe de façon définitive (jusqu'à la prochaine modification délibérée) les paramètres passés à VLC.
Par exemple, pour définir la langue des menus en français, si cela n'est pas fait automatiquement, vous pouvez utiliser la commande :
vlc --language=frDeuxième notation
Plutôt que de noter par module-option, on peut aussi tout factoriser :
vlc flux_d'entrée --sout "#module1{option1=param1{param-option1}, option2=param2}:module2{option1=...,}:..."Par exemple :
echo off
REM Convertion d'un fichier video avec VLC
REM convertion wmv pour PocketPC
E:\Programmes\VideoLAN\VLC\vlc.exe "Z:\Documents\transcode\Dragonball_Z_20080428.mpg"
--sout=#transcode{vcodec="WMV2", vb="768", width="320", height="240", deinterlace,acodec="wma", ab="64", channels="2"}:std{access="file", mux="asf", dst="Z:\Documents\transcode\Dragonball_Z_20080428.wmv"} vlc://quitRemarque
Contrairement à ce que pourrait laisser penser l'affichage, la ligne E:\Programmes\VideoLAN\VLC\vlc.exe... est sur une seule ligne.
On voit donc que ce qui était --sout-transcode-vcodec, --sout-transcode-vb, etc., est devenu :
#transcode{vcodec="WMV2",vb="768", width="320", height="240", deinterlace,acodec="wma", ab="64", channels="2"}
de la même manière, ce qui était --sout-std-access, etc., est devenu :
:std{access="file", mux="asf", dst="fichier cible"}
Video Codecs
Use the "name" part in your vcodec=... commands
| name | description |
| mp1v | MPEG-1 Video - recommended for portability |
| mp2v | MPEG-2 Video - used in DVDs |
| mp4v | MPEG-4 Video |
| SVQ1 | Sorenson Video v1 |
| SVQ3 | Sorenson Video v3 |
| DVDv | VOB Video - used in DVDs |
| WMV1 | Windows Media Video v1 |
| WMV2 | Windows Media Video v2 |
| WMV3 | Windows Media Video v3, also called Windows Media 9 (unsupported) |
| DVSD | Digital Video |
| MJPG | MJPEG |
| H263 | H263 |
| h264 | H264 |
| theo | Theora |
| IV20 | Indeo Video |
| IV40 | Indeo Video version 4 or later (unsupported) |
| RV10 | Real Media Video |
| cvid | Cinepak |
| VP31 | On2 VP |
| FLV1 | Flash Video |
| CYUV | Creative YUV |
| HFYU | Huffman YUV |
| MSVC | Microsoft Video v1 |
| MRLE | Microsoft RLE Video |
| AASC | Autodesc RLE Video |
| FLIC | FLIC video |
| QPEG | QPEG Video |
| VP8 | VP8 Video |
Audio Codecs
Use the "name" part in your acodec=... commands
| name | description |
| mpga | MPEG audio (recommended for portability) |
| mp3 | MPEG Layer 3 audio |
| mp4a | MP4 audio |
| a52 | Dolby Digital (A52 or AC3) |
| vorb | Vorbis |
| spx | Speex |
| flac or fl32 | FLAC |
No-"name" Codecs
- DTS
- AAC (Advanced Audio Coding)
- Windows Media Audio
- DV Audio
- LPCM
- ADPCM
- AMR
- QuickTime Audio
- Real Audio
- MACE
- MusePack
Subtitle Codecs
See Subtitles Codec for more information.
| CVD | CVD Subtitles |
| SVCD (Overlay Graphics) | SVCD Subtitle (OGT) Information |
| SRT | Subrip Subtitles |
| SSA/ASS | Sub Station Alpha or Advanced Sub Station Subtitles |
| SubViewer | SubViewer Subtitles |
| VobSub | VobSub Subtitles |
| DVD subtitles | DVD Subtitles |
| VPlayer | Vplayer Subtitles |
| MicroDVD | MicroDVD Subtitles |
| Sami | Sami Subtitles |
Muxers
Use the "name" part in your mux=... commands
| name | description |
| mpeg1 | MPEG-1 multiplexing - recommended for portability. Only works with mp1v video and mpga audio, but works on all known players |
| ts | MPEG Transport Stream, primarily used for streaming MPEG. Also used in DVDs |
| ps | MPEG Program Stream, primarily used for saving MPEG data to disk. |
| mp4 | MPEG-4 mux format, used only for MPEG-4 video and MPEG audio. |
| avi | AVI |
| asf | ASF |
| dummy | dummy output, can be used in creation of MP3 files. |
| ogg | Xiph.org's ogg container format. Can contain audio, video, and metadata. |
Multicast
new channel1 broadcast enabled
setup channel1 input "theartist.avi"
setup channel1 output #transcode{vcodec=mp4v,vb=768,scale=1}:duplicate{dst=std{access=udp,mux=ts,dst=239.0.1.10:5004}}
Lancement
vlc -vvv udp://@239.0.1.10:5004
Accessible depuis n'importe quelle machine du réseau. Peut faire complètement buger le réseau ou le serveur

lundi 5 mars 2012
http vlc
vlc -I http
Pour pouvoir accéder à l'interface web depuis n'importe qu'elle machine du réseau
The HTTP interface is now only available on the local machine by default.
If you want to make it available from other machines, you will have to
edit the ".hosts" file. - On UNIX/Linux, the file is in /usr/share/vlc/http/.hosts
If you're using the old http interface, it's located in /usr/share/vlc/http/old/.hosts - On Windows they are in C:\Program Files\VideoLAN\VLC\http\.hosts and C:\Program Files\VideoLAN\VLC\http\old\.hosts - On Mac OS X, you can find it in VLC.app/Contents/MacOS/share/http/.hosts and respectively in VLC.app/Contents/MacOS/share/http/old/.hosts * This version of VLC contains a new interface for Windows and Linux. This interface has a fullscreen controller and simplified preferences. This interface lacks the "Streaming Wizard" that used to be present in VLC 0.8.6, but provides basic profiles.
dimanche 4 mars 2012
treaming avec VLC et VLM
Suite des articles sur VideoLAN, nous allons aujourd'hui nous pencher sur l'interface VLM du client VideoLAN. Cette interface permet de créer un serveur pouvant lancer des streaming audio et video soit à la demande, soit en fonction d'une plage horaire.
Voici un schéma fonctionnel du système:
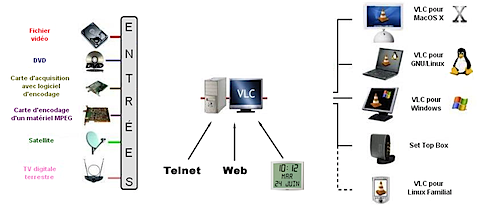
En entrée, on peut donc avoir:
- n'importe quel fichier audio/video lisible par VLC
- un flux audio/video venant d'une Webcam ou mieux d'une carte d'acquisition video
En sortie, VLC va générer un streaming IP pouvant se baser sur les protocoles suivants:
- HTTP (c'est du TCP, donc adapté pour des streaming de basses qualités sur des réseaux sans qualité de service. ex: Internet)
- MMSH (MMS sur HTTP, même remarque que pour le HTTP. Le principal avantage (le seul ?) de ce protocole est qu'il peut être lu par des clients Windows Media Player)
- UDP (permet un diffusion simple et sans overhead d'un streaming. Par contre, il n'y aucun contrôle... en cas de problème sur le réseau, les clients recevrons une vidéo dégradée ou plus de vidéo du tout)
- RTP (c'est un bon compromis. bassée sur UDP il permet d'avoir des statistiques sur le flux. Les prochaines versions de VideoLAN devraient inclure la prise en compte du protocole RTCP permettant de modifier dynamiquement le flux en fonction des contraintes du réseau)
Il est bien sûr possible et conseiller d'encoder ou de ré-encoder l'entrée selon vos besoins (MPEG-1, MPEG-2, MPEG-4, H.264...).
Lancement de VLC avec l'interface VLM
L'interface VLM peut être administrée par ligne de commande (Telnet) ou interface Web. Nous allons étudier dans ce billet la première solution, beaucoup plus souple et simple que la seconde.
La première chose à faire est de lancer VLC avec l'interface Telnet:
# vlc --intf telnet
VLC media player 0.8.6c Janus
[00000287] main interface: creating VLM
[00000287] telnet interface: using the VLM interface plugin...
[00000287] telnet interface: telnet interface started on interface 4212
Comme on peut le voir, le serveur se lance en écoute sur le port TCP/4212
Administration de VLM via telnet
Nous allons donc ouvrir une session telnet sur le port 4212 (on part sur le principe ou l'on administre la machine en local, si ce n'est pas le cas, il faudra que vous remplaciez l'adresse 127.0.0.1 par l'adresse IP de votre machine).
# telnet localhost 4212
telnet 127.0.0.1 4212
Trying 127.0.0.1...
Connected to 127.0.0.1.
Escape character is '^]'.
Password: admin
Welcome, Master>
Nous voilà donc dans le shell de VLM. La liste des commandes disponibles peut être affichée grâce à la commande help.
Reste à voir command créer un streaming (media dans la nomenclature VLC).
Création d'un streaming à partir d'un fichier DivX
Dans ce premier exemple nous allons créer un streaming à partir d'un fichier source Divx. Ce streaming sera démarré sur action de l'administrateur (c'est à dire vous...).
Nous allons donc procéder à la création du media que nous allons nommer mondivx.
> new mondivx broadcast enabled
> setup mondivx input "Star_Wars_3.avi"
> setup mondivx output #transcode{vcodec=mp4v,vb=768,scale=1}:duplicate{dst=std{access=udp,mux=ts,dst=192.168.0.100:1234}}
La première ligne permet de créer et d'activer le media mondivx.La seconde configure la source (ici notre fichier DivX).La troisième configure le streaming. Vous pouvez faire un copier/coller de ceux qui est affiché par VideoLAN. Dans mon exemple, je diffuse en UDP vers l'adresse 192.168.0.100 (port UDP/1234).
La commande suivant permet de visualiser la liste des médias créés.
> showshow media : ( 1 broadcast - 0 vod ) mondivx type : broadcast enabled : yes instances schedule
On voit donc que le serveur VLM à 1 média de type broadcast qui se nomme mondivx.
Pour afficher le détail du média, on utilise la commande:
> show mondivxshow fileunicast type : broadcast enabled : yes loop : no inputs Star_Wars_3.avi output : #transcode{vcodec=mp4v,vb=768,scale=1}:duplicate{dst=std{access=udp,mux=ts,dst=192.168.29.157:1234}} options instances
Lancement du streaming
C'est très simple:
> control mondivx play
Pour visualiser le streaming, il suffit d'ouvrir VideoLAN (sur la machine 192.168.0.100) et de choisir "Ouvrir un flux réseau" , UDP port 1234.
Pour l'arrêter:
> control mondivx stop
VLM et fichier de configuration
L'interface telnet est peu pratique pour configurer un média. A la moindre erreur il faut tout retaper. Mieux vaut utiliser un fichier de configuration contenant tous les paramètres. Pour lancer vlm avec un fichier de configuration
vlc -I telnet --vlm-conf vlm.conf
Lancement du streaming sur le client
Configuration de vlc
ici nous sommes en unicast. Il n'y a pas d'@IP a spécifier. Vlc charge automatiquement l'@ du client.
Pour le lancer automatiquement en ligne de commande
vlc -vvv rtp://@:1234
Inconvénient du streaming en unicast. => pas de reprise possible.
Création d'une streaming à partir d'une carte d'acquisition vidéo
Si vous disposé d'une carte d'acquisition vidéo ou d'une WebCam (reconnue par v4l), il suffit de configurer un nouveau media (dans mon cas mon device video est mappé sur /dev/video1).
> new macamera broadcast enabled
> setup macamera input "v4l://"
> setup macamera option v4l-vdev=/dev/video1> setup macamera option v4l-adev=/dev/dsp> setup macamera option v4l-norm=0> setup macamera option v4l-frequency=-1> setup macamera option v4l-width=640> setup macamera option v4l-height=480> setup macamera output #transcode{vcodec=mp4v,vb=768,scale=1}:duplicate{dst=std{access=udp,mux=ts,dst=192.168.0.100:1234}}
La seule différence avec le media mondivx est la source (camera).
Pour lancer le streaming:
> control macamera play
Pour visualiser le streaming, il suffit d'ouvrir VideoLAN (sur la machine 192.168.0.100) et de choisir "Ouvrir un flux réseau" , UDP port 1234.
Pour l'arrêter:
> control macamera stop
Programmer des streamings
Une des fonctions intéressante de VLM est la possibilité d'automatiser le lancement et l'arrêt d'un streaming (media) à des heures données.
Pour cela nous allons définir deux horaires (celui de départ et celui de fin):
> new camera_start schedule enabled
> setup camera_start date 2007/12/31-23:00:00
> new camera_stop schedule enabled
> setup camera_stop date 2007/12/31-23:59:59
Puis l'affecter au media macamera préalablement créé.
> setup camera_start append control macamera play
> setup camera_stop append control macamera stop
Le streaming sera donc automatiquement démarré le 31 décembre 2007 à 23h00 et arrêté le même jour à 23h59.
Voici donc un rapide aperçu des fonctions de VLM. Il est également possible de faire de la VoD (vidéo à la demande). On abordera sûrement ce sujet dans un prochain billet.
source
http://blog.nicolargo.com/2007/12/streaming-avec-vlc-et-vlm.html